Sometimes, you think WD hard drive is not recognized by Mac because the WD external hard drive isn't showing up on Mac, neither in Finder nor on the desktop. However, the fact is that the WD hard drive is detected by macOS but it is not set to show up on Mac. In this case, you can show the WD hard drive by changing the preferences. You must have added a security password to the WD MyBook. If you did, then next time you plug the WD MyBook to the Mac, the WP Unlocker will not start automatically - it is a glitch i have seen only with the MyBook. Since the unlocker will not show up, the hard drive will remain unseen by the mac. Solution 1: Check Finder Preferences. If your WD My Passport is not showing up in Finder.
The Request Failed Due to a Fatal Device Hardware Error Scenarios
One of the most common hardware issues happening to Western Digital (WD) and Seagate external hard drive users is the fatal device hardware error, with the exact expression 'X: is not accessible. The request failed due to a fatal device hardware error'. Sometimes, the fatal error is followed by certain error codes, such as '0x800701E3'. Many people have no idea about why their hard drives suddenly stopped and gave such a fatal error message. It's an emergency issue, in fact, because it means your hard drive is dying, and about to put an end to its life.
Figure: the request failed due to a fatal device hardware error.
① WD: the request failed due to a fatal device hardware error
'I have a portable WD Passport which connects to my Windows 10 laptop via USB. Lately, whenever I try to access the drive, I get a message which says request failed due to a fatal device hardware error. This is starting to worry me, as I have 767GB data.'
② Seagate: the request failed due to a fatal device hardware error
Wd Easystore Drivers Windows 10
'My Seagate 2TB external hard disk is not working, showing' H: is not accessible. The request failed due to a fatal device hardware error' when double-clicking on this. How can I fix this? It's very urgent sir.. Reply please .'
What Does Fatal Device Hardware Error Mean?
The error message 'The request failed due to a fatal device hardware error' may appear on your computer screen. When you see this error, it means your operating system cannot get access to the hard drive/SSD or unable to perform the read and write operations on it.
Concluding from the factors that lead to a hard drive, external HDD or removable disk to a fatal device hardware error, these three are the most commonly seen:
- USB cable loose connection, or is faulty.
- Too many bad sectors in the disk.
- System or hardware fault.
FYI: the error message in DiskPart is read as 'DiskPart has encountered an error: the request failed due to a fatal device hardware error. see the system event log for more information'.
How to Recover Data from Fatal Device Hardware Error
When 'The request failed due to a fatal device hardware error' occurs, your HDD, external hard disk or removable disk turns inaccessible. If data values, try to recover data from a fatal error hard drive with EaseUS Data Recovery Wizard Free, and then check solutions hereof one by one to remove the error.
IMPORTANT: It might take a long time for EaseUS data recovery software to scan over a physically damaged hard drive. If the scanning process is not responding or stuck midway, you can jump to the troubleshooting step and then return for a second try!
Step 1. Choose and scan hard drive partition.
Mojave on 2008 mac pro. On EaseUS Data Recovery Wizard, select the hard drive partition where you lost data and click 'Scan'.
Step 2. Preview found hard drive data from the scan result.
When the scan completes, find lost hard drive data in 'Deleted Files', 'Lost Files'. Filter and Search features can also help you access lost files via file types, file names or extensions. Double-click to preview these lost files.
Step 3. Recover lost hard drive data.
Select all the lost hard drive files and click the Recover button to save them to another secure location. (You can always choose to preview files before purchasing a license code for a full hard drive data recovery. )
Five Ways to Fix The Fatal Device Hardware Error
As mentioned before, the hard drive cable, bad sectors and hardware issues are responsible for the error, and the corresponding solutions include:
- [1] check the connection
- [2] verify the SMART status
- [3] check and repair bad sectors
- [4] reformat the disk and initialize
- [5] Replace the irreparable disk with a new one, at the same time, keeping data.
Fix 1. Check hard drive connection
A loose connection of a hard drive to the system is likely to throw the error message like this, so try to use your hand pressing a little the USB port.
After checking the connection, a must-try is to connect the external hard drive or portable drive to the motherboard USB port, where supplies more stable power.
At last, go to find a matched but different USB cable. If all attempts come to nothing, you need further troubleshooting behind.
Fix 2. Verify SMART status
Excluding the fault of the hard drive cable and connection, it's time to check the health of the hard drive, to see whether it's damaged or not, and how severely it damaged by checking the drive's SMART attributes. Here, SMART stands for Self-Monitoring, Analysis, and Reporting Technology. You're going to use Windows Management Instrumentation Command-Line (WMIC) as a tool.
This is how to check a hard drive SMART status:
Step 1: Open Windows Command Prompt with the admin privilege (Windows + X keys).
Step 2: In the elevated command prompt, type wmic diskdrive get status and hit Enter.
Step 3: Usually, the command returns four different status, 'OK', 'Bad', 'Unknown', and 'Caution'.
- Ok: Do not worry, try fix 3 and fix 4, you can hopefully restore the hard disk into a normal state.
- Bad, unknown: Quite pesky. You can still face the error with fix 3,4,5. Meanwhile, data recovery is urgent.
- Caution: It suggests the hard drive corruptions at a high level, it's better to take immediate measures to minimize the data loss on the hard disk. Fix 5 is definitely the last chance to deal with an irreparable hard disk.
Fix 3. Check and repair bad sectors
Bad sectors are not as horrible as you think unless they are spreading all over the hard disk. We often use the Windows DiskPart utility to check and repair some file system corruptions and hard disk bad sectors, and it's worth a try when facing a majority of hard drive inaccessibility issues.
How To Open Easystore Drive On Pc
This is how to run DiskPart command to fix bad errors:
Step 1: Open Windows Command Prompt as taught.
Step 2: Type chkdsk x: /f /r (x represents the drive letter of the hard drive in trouble)
The syntax for check disk:
- /f fixes system errors
- /f fixes bad sectors
Step 1. Download, install and run EaseUS Disk Copy on your PC.
Click 'Disk Mode' and select the hard drive that you want to copy or clone. Click 'Next' to continue.
Step 2. Select the destination disk.
Note: The destination disk should be at least the same big or even larger than the source disk if you want to copy or clone the source hard disk.
Step 3. Click 'OK' to confirm if the program asks to erase data on the destination disk.
Step 4. Check and edit the disk layout.
If your destination disk is an SSD drive, do remember to Check the option if the target is SSD.
Step 5. Click 'Proceed' to start the hard drive cloning process.
Fix 4. reformat the disk and initialize
If you read the error message 'The request failed due to a fatal device hardware error' carefully, you would see an accompanying error message 'disk unknown, not initialized'. At this moment, you can try to reformat the hard disk and initialize it to MBR or GPT, to fix it alright.
Step 1: In Disk Management, right-click on the hard disk showing as 'unknown not initialized', and choose 'Format'.
Step 2: Perform a quick format by selecting a proper file system, like NTFS, FAT32. Click 'OK'.
Step 3: Still uninitialized? This time right-click on the drive and choose 'Initialize Disk'.
Step 4: Choose a partition style between MBR or GPT for the selected disk.
Fix 5. Replace the hard disk
As mentioned in the beginning, the fatal device hardware error is with physical damage and there is a likelihood beyond repair. Other than struggling to send it for repair, why not save your time and energy to reduce the loss of valuable data? When a hard disk is severely damaged, it makes EaseUS data recovery software very slow to complete the scan. Alternatively, to recover data off from a hard drive with too many bad sectors, use EaseUS Disk Copy. It's a disk/partition copy and cloning software that is able to clone a hard drive with bad sectors, to duplicate data from one drive to another as much as possible.
If you don't have any technical know-how and want to minimize data risks, using third-party software could be a better choice. The Command line is suitable for computer professionals since wrong commands can cause severe problems. Therefore, we strongly recommend you try an automatic command line alternative.
EaseUS Tools M is a practical computer fixing tool that is safe and light-weighted. It's a perfect alternative to CHKDSK command. Use this one-click tool to solve your computer issues.
To fix file system error or disk error:
Step 1: DOWNLOAD EaseUS Tools M for Free and install it.
Step 2: Open the software and select the 'File showing' option.
Step 3: Choose the drive and wait for repairing. After the operation completes, click the 'View' button to check the drive.
Conclusion
On this page, we discussed what is the request failed due to a fatal device hardware error, common symptoms, and how to recover data when your storage devices are caught by this error.
If you are trying to remove this error from your storage devices, check out the 5 fixes that we collected above on this page. You'll make your device back to work normally again.
Overview: WD external hard drive not recognized but the light is on
'It seems that my WD 1TB external hard drive cannot be recognized on my PC but the light is on. The flashlight of WD external hard drive continuously blinking when I connect the drive with USB cable. But the problem is that the WD hard drive still not working when I connect it to a new USB cable with the PC. Nothing is detected. Do you know how to make the WD external hard drive to show up and work again? And how to restore the saved data on the drive?'
If your WD external hard drive or USB drive etc is having a similar problem with the light on but not detectable by your PC, don't worry. Just follow the following quick fixes and effective methods to restore a non-working/unrecognized WD external hard drive and get all the lost data back right now.
Quick Fixes for WD external hard drive light on but not recognized
Here you have three options to quickly fix, and repair WD external hard drive with the 'light on but not recognized' error:
1. Change USB port/cable to detect WD external hard drive
If the WD external hard drive cannot be detected or fails to show up in your PC, please change the USB port (You may try to connect the external hard drive to the motherboard), or connect it with another new USB cable to see whether it shows up in the PC.
2. Remove and clean up the virus that blocks/stops WD external hard drive from working
When the computer or WD external hard drive gets infected by virus or malware, you may not be able to access saved data or even open the drive in PC.
Use anti-virus software or CMD to remove the virus or malware on your PC or WD external hard drive first.
3. Turn on USB Root Hub to make WD external hard drive recognizable
- Click Start > Type: devmgmt.msc and hit Enter.
- Open Device Manager > Expand Universal Serial Bus controllers.
- Right-click USB Root Hub > Click Properties > Power Management.
- Uncheck Allow the computer to turn off this device to save power.
Repeat this process to turn on all USB Root Hubs in the list and reboot the PC to see if the WD external hard drive shows up on your PC.
Advanced Fixes for WD external hard drive light on but not recognized
To fix a 'WD external hard drive not detected, recognized or not working but light on' issue without losing any data, please don't format your drive and follow these steps to solve your problem:
1. Make unrecognized WD external hard drive detectable in PC
Here, you have two options to try to make the WD external hard drive detectable on your PC:
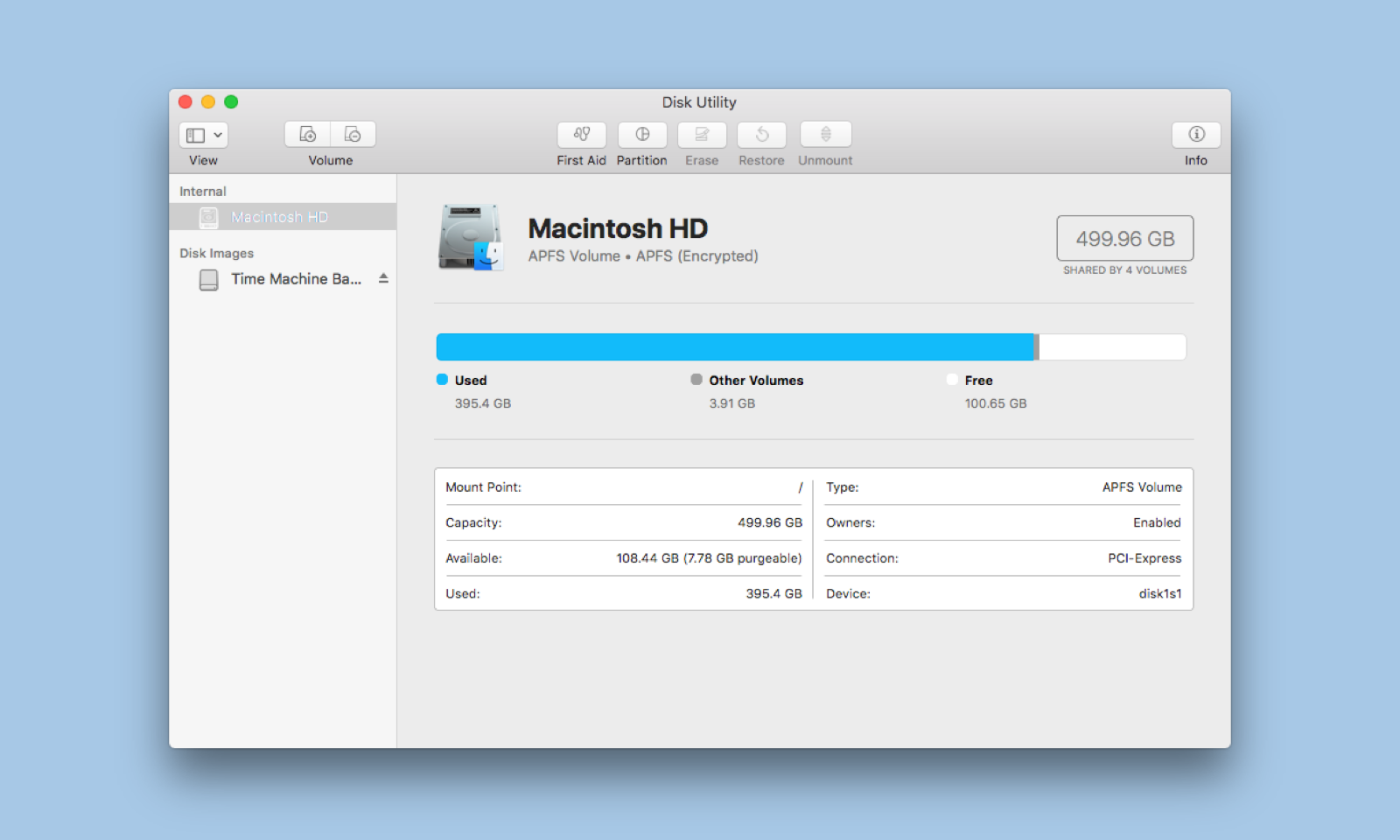
Option 1. Change drive letter to make WD external hard drive show up
1. Right-click on This PC > Manage > Disk Management.
2. Find and right-click the WD external hard drive > Select Change drive letter and path..
3. Assign a new drive letter to your WD external hard drive and save all changes.
Then you should now be able to see the WD external hard drive on your PC now.
Option 2. Show all hidden devices to make WD external hard drive recognized by the PC
1. Click on Start > Type: devmgmt.msc and hit Enter.
2. Click View in the device manager > Select Show hidden devices.
3. Expand all notes by clicking on + (plus)symbol.
4. If there are any grayed entries, right-click them and select Uninstall.
5. Reboot and try again.
2. Restore data from WD not working external hard drive with the light on
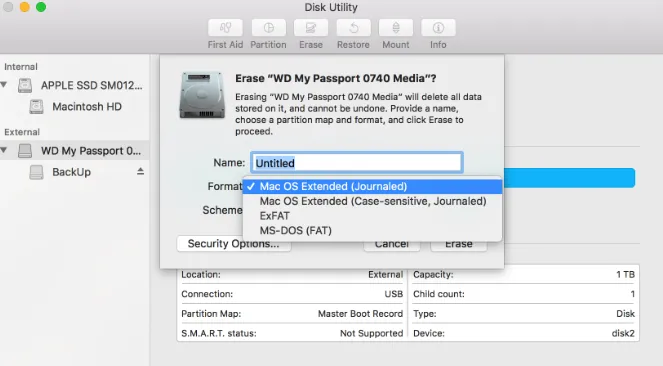
Option 1. Change drive letter to make WD external hard drive show up
1. Right-click on This PC > Manage > Disk Management.
2. Find and right-click the WD external hard drive > Select Change drive letter and path..
3. Assign a new drive letter to your WD external hard drive and save all changes.
Then you should now be able to see the WD external hard drive on your PC now.
Option 2. Show all hidden devices to make WD external hard drive recognized by the PC
1. Click on Start > Type: devmgmt.msc and hit Enter.
2. Click View in the device manager > Select Show hidden devices.
3. Expand all notes by clicking on + (plus)symbol.
4. If there are any grayed entries, right-click them and select Uninstall.
5. Reboot and try again.
2. Restore data from WD not working external hard drive with the light on
After making an unrecognized WD external hard drive detectable in your PC, the next step is to restore all saved data. If you have valuable data saved on your WD drive, just download EaseUS hard drive recovery software to get all data back with a few simple clicks:
Step 1. Choose the external hard drive
Since you're going to recover data from the external hard drive, run EaseUS Data Recovery Wizard and choose the exact drive where you lost data. Click Scan.
Step 2. Scan for lost data
The software will start immediately to scan all over the selected drive for all lost data. During the scan, you could see more and more data showing up in the results.
Step 3. Preview and recover data
After the scan is over, check the scan results for the desired data. You can preview the file by double-clicking on it. Click Recover and choose another location to save the recovered data.
3. Repair and fix the light on but not working/unrecognized WD external hard drive
After getting all lost data back, you can follow these steps to repair the non-working WD external hard drive by then:.
Method 1. Uninstall hard drive driver to repair the non-detectable WD external hard drive
1. Click on Start > Type: devmgmt.msc and hit Enter to open Device Manager.
2. Expand Universal Serial Universal Serial Bus controllers > Right-click every USB device found there and select Uninstall.
3. Check out whether any device shows up as unrecognized or not:
- If the WD external hard drive shows as unrecognized, go to the driver's tab and delete/uninstall the driver. Then check out whether the external hard drive shows up in My Computer/My PC or not.
- If it doesn't show up, reboot or restart the PC.
- If it shows up but disappears later, repeat the above steps and go to Disk Management, change the drive letter and reconnect PC again.
Method 2. Change registry and format to repair WD external hard drive not recognized/working error
1. Click on Start > Type: regedt32 > Click OK.
2. BACKUP YOUR REGISTRY by going to file and click Export.
3. On the left side, go to: HKEY_LOCAL_MACHINESYSTEMCurrentControlSetControlClass{4D36E967-E325-11CE-BFC1-08002BE10318}.
4. If you see any upper filter or lower filters on the right side, delete them.
5. Microsoft office torrent download mac. Then retry your external hard drive again.
Method 3. Format to repair/reset WD external hard drive
1. Connect the WD external hard drive to your PC > Right-click on This PC > Manage > Disk Management.
2. Find and right-click on WD external hard drive > Select Format volume..
3. Reset the WD external hard drive letter and file system (NTFS) and save all changes.
After this, reboot your PC and reconnect the WD external hard drive to the PC. You should be able to use your WD external hard drive to backup files and save data again.

