VLC Media Player, a freeware that enjoys tons of cross-platform functions and features, has gained a great reputation in the video editing software market. However, you may come across the problem of cutting a video with VLC. How to trim or cut the unwanted part of a video when using this versatile tool?
VLC for Mac OS X VLC is a free and open source cross-platform multimedia player and framework that plays most multimedia files as well as DVDs, Audio CDs, VCDs, and various streaming protocols. Not only VLC is a free media player but also a transcoder that allows you to convert file format from and to AVI, MKV, MP4, MPEG2, DivX, H/I 263, etc. You can install K-lite codec for Mac to add.
In this post, methods of cutting a video on Windows or Mac computers as well as 2 recommended powerful VLC alternatives to cut or trim videos will be covered. Read this post and learn more about it.
Main Content on this Page
Part 1. Introduction to VLC Media Player
VLC Media Player, also known as VLC, is a simple and powerful cross-platform multimedia player and framework. This software is a completely free and open-source tool that enables you to play most multimedia files as well as DVDs, Audio CDs, VCDs, and various streaming protocols. In addition, it has many editing functions. You can cut or crop your video, reverse video or perform other editing operations. You are allowed to screenshot when using this app. This tool is compatible with Windows, Mac, Linux as well as Android and iOS.
Part 2. How to Trim a Video Using VLC on Windows
If you do not know how to trim or cut a video using VLC on your Windows computer. Here I will show you step by step tutorials.
Step 1. Download and install VLC. Then launch it. Microsoft office torrent download mac.
Step 2. Drag and drop the targeted video into VLC.
Step 3. Start playing your video till the beginning of the part you want to keep.
Step 4. Go to 'View > Advanced Controls'. Roll down the 'Playback Menu' and click to select 'Record'. (This function is similar to 'cut/trim' and works well. )
Step 5. Restart playing the video and stop it at the part that you want to end this video by clicking the red button at the left-bottom of this tool. Then your new edited video will be saved on your disk.
Part 3. How to Cut a Video Using VLC on Mac
Mac users may wonder if there are differences when cutting a video with VLC on macOS computers. In fact, the distinction is little. But someone may find it hard to locate the saved video on Mac. Because of this, I suggest you set the default directory location before trimming videos on Mac with VLC.
Here I will show you the detailed steps to trim or cut a video with VLC on Mac computers. Before editing, please install VLC and launch it.
Step 1. Set the default directory location where you want to save the edited video by navigating to 'VLC Preferences > Input / Codecs > Record directory'.
Step 2. Go to 'View > Advanced Controls > Playback Menu' and click to select 'Record'. (This function is similar to 'cut/trim' and works well. )
Step 3. Restart VLC and play the imported video, stop it till reaching the part you want to keep by clicking the red button.
Step 4. Find your cut video in your record directory that you have set in Step 1.
Part 3. How to Cut a Video with VLC Alternatives
Some people may ask if there is an alternative to VLC Media Player to cut or trim video more efficiently. Here I will recommend 2 powerful all-in-one video editors for Windows and Mac users.
1. EaseUS Video Editor
Applies to: Windows 10/8.1/8/7
This freeware allows you to edit video with numerous features. It enables you to merge videos, split videos, trim, cut and crop video clips. You can add cool effects to video like transitions, background music and overlay. After editing, you can save the video on your computer or share it on your social platforms.
This app is free to download. Now click the following button to get this amazing video cutter!
Here are the steps to cut video with EaseUS Video Editor:
Step 1. Import the source file
Launch EaseUS Video Editor. On the home screen, you can import the source file by either clicking the 'Import' option or simply dragging the video to the appropriate area.
Step 2. Add to project
You need to add the imported file to the track by choosing the 'Add to Project' option, or you can drag and place the video to the track as you want.
Step 3. Split or cut the video
Move the starting point and click split to cut the file.
Step 4. Export the source file
Now you can click 'Export' on the main menu on the top.
2. QuickTime
Applies to: Mac
QuickTime video application is built into most Mac computers. It is a free app that allows you to edit videos on Mac computers easily. You can trim, rotate, flip, cut, copy, paste, and delete video files. After editing the video, you can save it with a customizable name. Also, if you want to trim mp3, this app also supports to finish this task.
Here are the steps to cut video with QuickTime:
Step 1. In the QuickTime Player app on your Mac, open the video you want to split into clips, then choose 'View > Show Clips'.
Step 2. Move the playhead (the red vertical line) to the place where you want to cut, then choose 'Edit > Split Clip'.
Step 3. When you have finished, click 'Done'.
Conclusion
To sum up, methods to trim and cut videos using VLC Media Player on Windows and Mac are covered in this post. In addition, we have introduced you to 2 alternatives video trimmers and cutters to help you cut and trim videos on Windows and on Mac. For Windows users, we highly recommend EaseUS Video Editor as the best video trimmer. You can download this amazing video cutting tool to have a try!
Dec 21, 2020 • Filed to: Photo/Video/Audio Solutions • Proven solutions
Despite how effective and popular VLC media player is, it can encounter errors that disrupt video playback. If you use VLC media player very often, then chances are you've come across such problems too, even if you don't know what caused them. Attempts will be made to give you as much information as possible about these errors and how you can fix them.
Part 1: Overview of Playing MKV Videos on VLC
VLC is a powerful open-source media player that effortlessly plays MKV files. To make the most of this robust media player, set it as your default player for playing MKV files. There are 2 quick ways to go about doing this:
- Locate the MKV file you wish to open and right-click on it.
- Go to properties from the drop-down menu and click on Change.
- The set VLC media player as the default application for opening MKV files. A different way to open your MKV files using VLC is to;
- Launch VLC media player
- Go to Media>Open File and go to the location of the MKV file
- Select the file you wish to play and click on Open.
Part 2: Different MKV Playback Problems on VLC Player
VLC media player's popularity and efficiency notwithstanding, it's still plagued by some errors. Some of the most common errors users have experienced are:
- Failure to open MKV file
- An error pop-up dialog box
- A green screen shows while playing MKV files.
- Freezing.
- Stuttering.
- Skipping.
There are also times when the screen goes pitch black as you play the MKV video file using VLC media player. All you can hear is the audio of the video but nothing is displayed on the screen. In other cases, the problem is reversed and it's the pictures of the MKV files that display but without the audio. The cause could be damage made to the MKV file during the download process.
And if you are operating a relatively older version of the VLC media player, it may or may not support the new MKV file format, so n update is necessary here.
Another potent factor in how well your MKV videos play or don't play is whether your display adapter is updated or not. Your display driver provides graphics and display capabilities so it's indispensable if you want your MKV video files to play properly.
Also, damage to the MKV files caused by improperly shutting your system or sudden power outage or using an inefficient media player can all fail MKV files.
When some codecs are missing from your VLC media player, the player's streaming capabilities might be compromised and fail to work as it should.
Part 3: Different Methods of Fixing Not Playing MKV Files
As mentioned earlier, there are different reasons as to why an MKV video does play on the VLC media player, and the reasons may vary. The good news is depending on the type of error you are experiencing, there are different ways to go about fixing those MKV files that are not playing.
Solution 1: How to fix VLC skipping MKV or HD MKV files
Follow these simple steps to fix MKV files skipping when played in VLC media player:
- Launch VLC media player
- From the menu bar, click on Tools and Select Preference from the drop-down menu.
- Click on the All radio button on the bottom left side of the reference dialog.
- Select the Input/Codecs from the menu you see.
- Scroll down the list you see and go to File Caching (ms) in the advanced section, then set it to 1000.
Solution 2: Fixing a Damaged or Corrupted Original MKV File
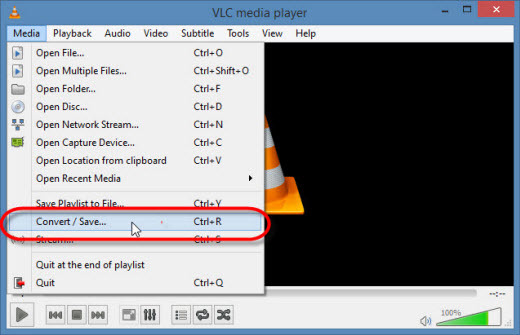
Wondershare Video Repair is a renowned software with a dedicated feature for repairing corrupted files with ease. It can be used to repair and recover damaged files from external and internal drives and even cloud storage units. Any video damaged by virus attacks, improper shutdown, or some other reason can be repaired using this powerful tool.
The software provides 2 different video repairing modes: The Quick and Advanced modes. Follow these steps to repair your damaged or corrupted video files.
Quick repair
Step 1: Launch Wondershare
The first thing to do is to launch the application and add the corrupted video to the home screen. You can do this in two ways, and both of them are simple.
- You can either drag and drop the video file onto the software's first interface.
- You can click on the Add button located to the bottom left and then select the video from wherever it is located on your drive.
And remember that you can add videos in multiple different file formats, so you're not just restricted to MKV video formats. The software can also fix damaged videos in these formats: including MOV, M4V, MP4, MKV, M2TS, 3GP, FLV, and AVI.
Step 2: Repair the Corrupted Video or Videos
Once you're sure you've added or uploaded the right video, just click on Repair. The size of the file does not matter as Wondershare Video Repair does not have size restrictions. To reiterate, you can add more than one video file for the repair.
The repair process shouldn't take too long and once it's done, a new window will pop up, notifying you of the completion of the process and asking you to preview the repaired video-you can just skip that and save it. Click the Ok button to save the video.
Step 3: Preview the Repaired Video
Look to the bottom left of the window you're on. Do you see that little triangle that looks like a Play button? Click it to preview the video before you save it.
The simple reason you'll want to do this is to see whether the video was repaired properly so you can proceed to save it.
Step 4: Add sample video via Advanced Mode
What you just learned was the Quick Repair but, if for some reason, the repaired video does not come out the way you want it to, you can try the Advanced Repair mode for a better outcome. This option is for severely damaged videos. Do you see that Preview failed? Try the Advanced Repair button? Click it.
In the next window, you'll see a folder icon. Click it to locate the sample video on your computer and add it to the software.
The sample video to be added has to the same format as the corrupted video and it must have been created by the same device. What's the reason for this? It's because the information from the sample video will be utilized to fix the damaged video. In this case, both the sample and the corrupted video have to be MKV file format too.
Next, click Repair. You'll be asked if you wish to save the video you'll repair before you move to the Advanced Repair. Paint tool sai mac download. The reason you'll be prompted with this option is that by default, Advanced Repair does not automatically save any repaired video. So, choose by either clicking Yes or No.
Step 5: Save the Repaired Video
Once you click on Save, select a directory where the repaired file will be saved. But don't select the same location as the original file or the damaged video, or else you risk corrupting the video again.
If you're unsure where to choose, just select a drive on your computer that has a lot of space. Once you click Recover, the video will be saved in the location you specified. Another option you have is to click New Folder and then Recover. Do this and the video will be saved in the new folder you just created. You can rename the folder if you so wish. The renaming makes it easier to locate the folder too, so that's recommended.
Well, that's all there is to it. Follow these steps and you'll have your videos fixed and playing smoothly in no time again. Wondershare Video Repair is a very powerful tool, but it makes everything look so easy, doesn't it?
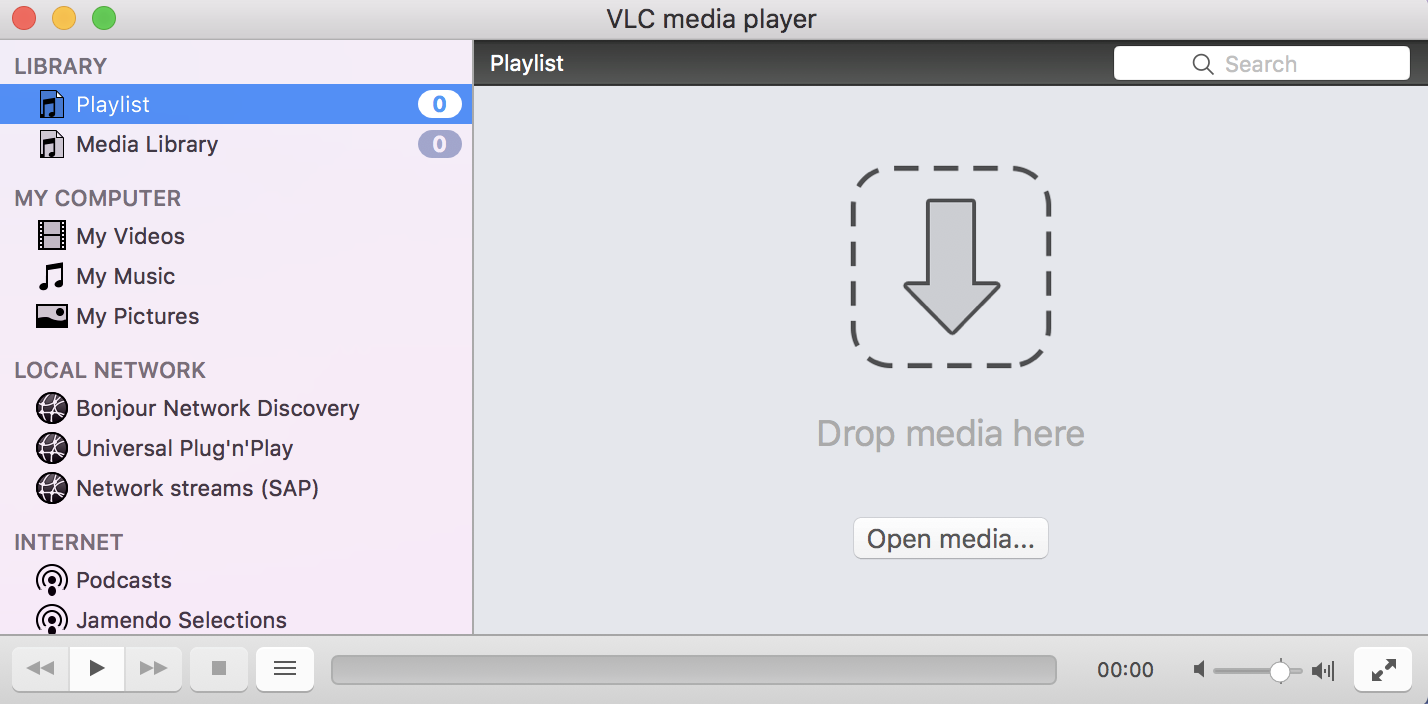
Wondershare Video Repair is a renowned software with a dedicated feature for repairing corrupted files with ease. It can be used to repair and recover damaged files from external and internal drives and even cloud storage units. Any video damaged by virus attacks, improper shutdown, or some other reason can be repaired using this powerful tool.
The software provides 2 different video repairing modes: The Quick and Advanced modes. Follow these steps to repair your damaged or corrupted video files.
Quick repair
Step 1: Launch Wondershare
The first thing to do is to launch the application and add the corrupted video to the home screen. You can do this in two ways, and both of them are simple.
- You can either drag and drop the video file onto the software's first interface.
- You can click on the Add button located to the bottom left and then select the video from wherever it is located on your drive.
And remember that you can add videos in multiple different file formats, so you're not just restricted to MKV video formats. The software can also fix damaged videos in these formats: including MOV, M4V, MP4, MKV, M2TS, 3GP, FLV, and AVI.
Step 2: Repair the Corrupted Video or Videos
Once you're sure you've added or uploaded the right video, just click on Repair. The size of the file does not matter as Wondershare Video Repair does not have size restrictions. To reiterate, you can add more than one video file for the repair.
The repair process shouldn't take too long and once it's done, a new window will pop up, notifying you of the completion of the process and asking you to preview the repaired video-you can just skip that and save it. Click the Ok button to save the video.
Step 3: Preview the Repaired Video
Look to the bottom left of the window you're on. Do you see that little triangle that looks like a Play button? Click it to preview the video before you save it.
The simple reason you'll want to do this is to see whether the video was repaired properly so you can proceed to save it.
Step 4: Add sample video via Advanced Mode
What you just learned was the Quick Repair but, if for some reason, the repaired video does not come out the way you want it to, you can try the Advanced Repair mode for a better outcome. This option is for severely damaged videos. Do you see that Preview failed? Try the Advanced Repair button? Click it.
In the next window, you'll see a folder icon. Click it to locate the sample video on your computer and add it to the software.
The sample video to be added has to the same format as the corrupted video and it must have been created by the same device. What's the reason for this? It's because the information from the sample video will be utilized to fix the damaged video. In this case, both the sample and the corrupted video have to be MKV file format too.
Next, click Repair. You'll be asked if you wish to save the video you'll repair before you move to the Advanced Repair. Paint tool sai mac download. The reason you'll be prompted with this option is that by default, Advanced Repair does not automatically save any repaired video. So, choose by either clicking Yes or No.
Step 5: Save the Repaired Video
Once you click on Save, select a directory where the repaired file will be saved. But don't select the same location as the original file or the damaged video, or else you risk corrupting the video again.
If you're unsure where to choose, just select a drive on your computer that has a lot of space. Once you click Recover, the video will be saved in the location you specified. Another option you have is to click New Folder and then Recover. Do this and the video will be saved in the new folder you just created. You can rename the folder if you so wish. The renaming makes it easier to locate the folder too, so that's recommended.
Well, that's all there is to it. Follow these steps and you'll have your videos fixed and playing smoothly in no time again. Wondershare Video Repair is a very powerful tool, but it makes everything look so easy, doesn't it?
Solution 3: VLC Media Player Audio Preferences Reset
When you attempt playing your MKV videos using VLC Media player but no sound comes out, try resetting the VLC media player's audio preferences.
- Launch VLC Media Player
- Click on Tools and then Preferences
- Next, click on Audio and then Reset preferences
Solution 4: Installing MKV Codec for VLC Media Player
Missing MKV codecs on your VLC Media Player can result in videos that don't play as they should. You can download the MKV codec and install it on your device to avoid future mishaps.
If you're unsure what a codec is, it's a format that supports a remarkable number of video and audio files so they can be played on your VLC media player and your system's other media players. If you see Codec Pack instead of MKV Codec, it's still the same thing, so go ahead and download it.
Solution 5: Fixing Streaming function
In a situation where the streaming function on your media player is not enabled, you can rectify this by enabling Open GL in the preferences
Step 1: Launch VLC Media Player
Step 2: Go to Tool>Preferences and click on Video
Step 3: From the Video drop-down menu, select OpenGL Video Output
Step 4: Save the changed settings
Step 5: Activate changes by restarting VLC.
Mkv File Vlc
Solution 6: Updating Display Adapter Driver
Your system can't hope to function properly without drivers, the simple reason is that a driver is a program that enables your computer to use other hardware components and other parts of that computer. Thus, as an in-built Microsoft software, the display adapter driver provides graphic display capabilities. So, always keeping an up-to-date driver is paramount. You can download the software online in several ways. Even better, just update your Windows, thereby updating the Display Adapter Drive in the process.
Solution 7: Updating VLC Media Player
At times, operating an outdated version of VLC media might the reason why the MKV files are not playing. Update the Media Player to its latest version and enjoy all it has to offer.
- Launch VLC Media Player.
- Go to Help and click on Check for Updates.
- Select the Recheck Versions button to update the VLC media player.
Part 4: How to Prevent MKC VLC Problems
Although some users have reported certain issues with VLC media player, it's still considered one of the best media players in the world. It is compatible with different platforms and is relatively easy to use to us. Here are some workable tips and suggestions on Playing MKV files smoothly in VLC.
- You can convert the MKV files to other VLC supported formats such as MOV/MP4, DivX, MPEG-4, and WMV to avoid the error screen, faulty audio, or any other issue.
- Change the power settings on your computer. There are times when using Battery Saver or Power Saver mode can be the reason behind why your VLC media player is lagging. Set your power option to High performance when playing HD videos as they require a lot of power to run smoothly. Persistent lagging can make a computer malfunction.
- Try playing MKV files with other supported media player alternatives. Players such as 5kPlayer are considered second-best. However, some features of the 5kPlayer, like the 180+ audio codec and the 450+ video codec, make the alternative player a superior and better option at video playback. The 5kPlayer can play 4k MKV videos on different operating systems, has no DVD issues, is easy to download, and supports MKV (H.265) seamlessly.
- When installing drivers, make sure you download and install the complete driver package. As a result, VLC can properly view MKV videos without any lagging or stuttering. Also, downloading the ATI Avivo tool can fix VLC's MKV lagging problems.
- Disabling Hardware decoding in VLC can fix the lagging issue too. Although it is quite a useful feature, it occasionally interferes with some drivers. In other scenarios, you'll be required to turn on the hardware decoding feature to solve the lagging issue in the VLC Media player. Follow these steps to do that:
Step 1: Launch VLC media player and go to Tools>Preferences.
Step 2: Select Input/Codecs
Step 3: Change the option to Disable.
Step 4: Save the new settings.
- Increasing VLC cache values even as you play a video offline can help with the constant lagging. You can do that by changing the file caching value to a higher one like, say, 1000 or 2000.
Step 1: Go to Tools in the menu bar and then Preferences.
Step 2: Select All at the bottom right side of the screen and then click on Input/Codecs.
Step 3: Scroll down to the Advanced section and change the File caching value which is I milliseconds to 1000 or 2000.
Furthermore, changing the values for Network caching (ms) and Disc caching (ms) can improve VLC playback performance. Network caching comes into play when you play a video stored on a network on your current system.
Closing Words
Mac Vlc Mkv Choppy
It is not uncommon to experience difficulties whilst playing MKV videos on a VLC media player. A fair share of users has reported an issue or two they had. The article showed you the reasons behind those issues and how you can go about fixing and repairing damaged/corrupted MKV video files. Wondershare video repair is an amazing and powerful tool that you can use to repair MKV video formats among others.
Related Content You Might Want to Know
- Well, the most pervasive of these problems are stuttering during playback, delay in audio, videos that look fuzzy and distorted, and interface issues.
- You can rectify this problem by changing some of the VLC media player's settings or trying a different video output module or, if it comes to it, perhaps lower your picture quality-but this only be your last resort.
- They might be damaged or corrupted. Also, the player could an outdated and hence do not support that particular format of MKV file.
- The best player for MKV files is the VLC media player. However, there are alternative media players such as the 5kPlayer, KimPlayer, Divx Player, the MKV File Player, and so on.
- There are quite a few options you can utilize. For one, you can convert the MKV files to another format, or ascertain if your VLC is the latest build, or make necessary changes to the player.
Solve Media File Problems
Mkv Video Vlc
- Recover & Repair Photos
- Recover & Repair Videos
- Recover & Repair Audio
- Recover & Repair Cameras

