
Explore your world, find a quick fact, or dive down a Wikipedia rabbit hole with the official Wikipedia app for iOS. With more than 40 million articles across nearly 300 languages, your favorite free online encyclopedia is at your fingertips. Minipedia is a fast and simple way to access Wikipedia® articles using your iPod, iPhone or iPad without a network connection. # Features. Includes full article text, formulas and tables!. 50.000 articles free. Install multiple languages at the same time. Supports iOS10 and newer. Loads image. It later began selling third-party applications through the Mac App Store. Newer versions of Mac OS X also included modifications to the general interface, moving away from the striped gloss and transparency of the initial versions. Some applications began to use a brushed metal appearance, or non-pinstriped title bar appearance in version 10.4.
Make your Mac invincible
When you get a brand new Mac, everything seems so simple and clean. Files are neatly arranged. All the photos are in the same folder. You have just a few essential apps and know how to find and launch anything with little clicking around.
Over time, the rhythm of our lives forces you to cut corners and break the serene patterns we set out to uphold. Truth is few of us have the discipline, or frankly desire, to review all the changes on our Macs every week and place everything where 'it should be.'
We give up and often let our digital lives take their own course. But is it that bad? Not necessarily. There are two schools of thought here: one argues for everything to always be perfect, the other for the ability to find what you're looking for in any creative mess.
Alfred alternatives for Mac
Get the best alternatives to Alfred to search for anything you might think of with a simple shortcut. Best utilities in one pack, give it a go!
So why not aim for the latter?
What Is Alfred For Mac And How To Use It
Alfred was created to solve the problem of finding files on your Mac. Essentially, it's a keyboard launcher that allows you to search for anything you might think of with a simple shortcut.
But the Alfred Mac app goes further than that. While it excels at finding an obscure file even from the deepest folder structure imaginable, it also works as a text expander, executes system commands, saves clipboard history, controls your music, and much more.
The basic version of the Alfred app is free, but you can also buy a Powerpack, which gives you Alfred workflows — the ability to set custom actions that include multiple apps. Is Alfred app safe? Yes. Alfred for Mac goes through the same checkups as any other app and if you use macOS Catalina or Big Sur, the system's Gatekeeper will also verify that the Alfred app passes all verified developer standards.
Sounds good, doesn't it? Let's see how you can actually use it.
How to use the Alfred Mac app
To follow this Alfred app review, download Alfred from its website and run the installation, just like any other app. When you first open Alfred for Mac, it'll request a few macOS permissions to be able to fully function — make sure to grant them.
The Alfred app preference window should open. If it didn't, click on the Alfred hat in the menu bar and then Preferences.
Here, you're able to go through everything Alfred has to offer. Start with the Features tab. Default Results will help you set up which folders appear in searches and which don't. File Search will define a few quick actions you can take when looking for something. Web Search allows you to set shortcuts for specific sites. For example, typing 'wiki Einstein' will automatically open a Wikipedia page about the renowned scientist.
Going through the tabs, you'll see that lots of them (Clipboard History, Snippets, etc.) require you to buy the Powerpack to use them. Unfortunately, that's the extent of the free Alfred Mac app. But let's see how we can use the basics first.
The default shortcut for the Alfred app is Option + Space, which should bring up the Alfred search bar. To change the shortcut:
Open Alfred preferences
In General, click on the Alfred Hotkey bar and type in the desired new shortcut
If you want Alfred go launcher keyboard to substitute the Mac Spotlight shortcut, you need to delete the latter first:
Open System Preferences ➙ Keyboard
Navigate to the Shortcuts tab
Click on Spotlight
Double-click on 'Show Spotlight search' and delete the existing shortcut or change to something irrelevant
Then follow the process above to set this same shortcut for the Alfred app
So when you're finally ready to search with Alfred, just enter the shortcut and type out what you want to look for. Hitting Enter would execute the highlighted search result, using another shortcut like ⌘ + 7 will execute the seventh result.
Tip: Most of the time you don't have to write out the whole command. For example, type 'w' when you want to search for weather, and if the weather result is highlighted, hit Tab to autocomplete the command. Then just type in the destination. It's all about saving time!
Top Alfred app alternatives
Naturally, Alfred is not the only app that's capitalizing upon your desire to quickly search for the file you need. One of the pioneers in this space was Quicksilver, an app that's still available and free, but unfortunately largely outdated. Then other prominent competitors, such as Paste and Lacona, took the podium. And, of course, one shouldn't forget about the Mac Spotlight search, which has been getting better with every macOS release.
The Spotlight search Mac feature has been integral to every macOS for years. Easily launched with a simple shortcut of ⌘ + Space, Spotlight Mac will search your Finder, calculate anything you can think of, show you the weather forecast, define obscure words, and more. In terms of features for Alfred vs Spotlight, Spotlight probably gets you about 70% there. So unless there's something specific you like about Alfred (e.g. the ability to execute custom commands), you might be better off just staying with the Spotlight Mac search.
Lacona is in many ways a technological evolution of the Alfred app. It not only searches for files and executes commands (which can also have custom names) but also interprets natural language patterns for more complex tasks.
For example, you can schedule a meeting, send text or email, or shutdown your Mac all from the same place:
Launch Lacona by hitting Option + Space (default shortcut)
Start typing 'Send' and you'll see lots of options appear
To choose from the options, select Option + [the order of the option]
Even with all these advanced capabilities built in, Lacona feels lightning fast and lightweight, more so than Alfred, which might have become too ambitious for its own good.
Paste is another interesting example of a time- and stress-saving hack. The app essentially acts as an infinite clipboard, remembering everything you've copied in the last days or weeks. You can also set custom shortcuts and call upon Paste at any time within any app you're currently using (just hit Shift + ⌘ + V).
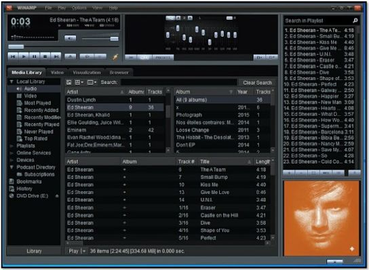
Explore your world, find a quick fact, or dive down a Wikipedia rabbit hole with the official Wikipedia app for iOS. With more than 40 million articles across nearly 300 languages, your favorite free online encyclopedia is at your fingertips. Minipedia is a fast and simple way to access Wikipedia® articles using your iPod, iPhone or iPad without a network connection. # Features. Includes full article text, formulas and tables!. 50.000 articles free. Install multiple languages at the same time. Supports iOS10 and newer. Loads image. It later began selling third-party applications through the Mac App Store. Newer versions of Mac OS X also included modifications to the general interface, moving away from the striped gloss and transparency of the initial versions. Some applications began to use a brushed metal appearance, or non-pinstriped title bar appearance in version 10.4.
Make your Mac invincible
When you get a brand new Mac, everything seems so simple and clean. Files are neatly arranged. All the photos are in the same folder. You have just a few essential apps and know how to find and launch anything with little clicking around.
Over time, the rhythm of our lives forces you to cut corners and break the serene patterns we set out to uphold. Truth is few of us have the discipline, or frankly desire, to review all the changes on our Macs every week and place everything where 'it should be.'
We give up and often let our digital lives take their own course. But is it that bad? Not necessarily. There are two schools of thought here: one argues for everything to always be perfect, the other for the ability to find what you're looking for in any creative mess.
Alfred alternatives for Mac
Get the best alternatives to Alfred to search for anything you might think of with a simple shortcut. Best utilities in one pack, give it a go!
So why not aim for the latter?
What Is Alfred For Mac And How To Use It
Alfred was created to solve the problem of finding files on your Mac. Essentially, it's a keyboard launcher that allows you to search for anything you might think of with a simple shortcut.
But the Alfred Mac app goes further than that. While it excels at finding an obscure file even from the deepest folder structure imaginable, it also works as a text expander, executes system commands, saves clipboard history, controls your music, and much more.
The basic version of the Alfred app is free, but you can also buy a Powerpack, which gives you Alfred workflows — the ability to set custom actions that include multiple apps. Is Alfred app safe? Yes. Alfred for Mac goes through the same checkups as any other app and if you use macOS Catalina or Big Sur, the system's Gatekeeper will also verify that the Alfred app passes all verified developer standards.
Sounds good, doesn't it? Let's see how you can actually use it.
How to use the Alfred Mac app
To follow this Alfred app review, download Alfred from its website and run the installation, just like any other app. When you first open Alfred for Mac, it'll request a few macOS permissions to be able to fully function — make sure to grant them.
The Alfred app preference window should open. If it didn't, click on the Alfred hat in the menu bar and then Preferences.
Here, you're able to go through everything Alfred has to offer. Start with the Features tab. Default Results will help you set up which folders appear in searches and which don't. File Search will define a few quick actions you can take when looking for something. Web Search allows you to set shortcuts for specific sites. For example, typing 'wiki Einstein' will automatically open a Wikipedia page about the renowned scientist.
Going through the tabs, you'll see that lots of them (Clipboard History, Snippets, etc.) require you to buy the Powerpack to use them. Unfortunately, that's the extent of the free Alfred Mac app. But let's see how we can use the basics first.
The default shortcut for the Alfred app is Option + Space, which should bring up the Alfred search bar. To change the shortcut:
Open Alfred preferences
In General, click on the Alfred Hotkey bar and type in the desired new shortcut
If you want Alfred go launcher keyboard to substitute the Mac Spotlight shortcut, you need to delete the latter first:
Open System Preferences ➙ Keyboard
Navigate to the Shortcuts tab
Click on Spotlight
Double-click on 'Show Spotlight search' and delete the existing shortcut or change to something irrelevant
Then follow the process above to set this same shortcut for the Alfred app
So when you're finally ready to search with Alfred, just enter the shortcut and type out what you want to look for. Hitting Enter would execute the highlighted search result, using another shortcut like ⌘ + 7 will execute the seventh result.
Tip: Most of the time you don't have to write out the whole command. For example, type 'w' when you want to search for weather, and if the weather result is highlighted, hit Tab to autocomplete the command. Then just type in the destination. It's all about saving time!
Top Alfred app alternatives
Naturally, Alfred is not the only app that's capitalizing upon your desire to quickly search for the file you need. One of the pioneers in this space was Quicksilver, an app that's still available and free, but unfortunately largely outdated. Then other prominent competitors, such as Paste and Lacona, took the podium. And, of course, one shouldn't forget about the Mac Spotlight search, which has been getting better with every macOS release.
The Spotlight search Mac feature has been integral to every macOS for years. Easily launched with a simple shortcut of ⌘ + Space, Spotlight Mac will search your Finder, calculate anything you can think of, show you the weather forecast, define obscure words, and more. In terms of features for Alfred vs Spotlight, Spotlight probably gets you about 70% there. So unless there's something specific you like about Alfred (e.g. the ability to execute custom commands), you might be better off just staying with the Spotlight Mac search.
Lacona is in many ways a technological evolution of the Alfred app. It not only searches for files and executes commands (which can also have custom names) but also interprets natural language patterns for more complex tasks.
For example, you can schedule a meeting, send text or email, or shutdown your Mac all from the same place:
Launch Lacona by hitting Option + Space (default shortcut)
Start typing 'Send' and you'll see lots of options appear
To choose from the options, select Option + [the order of the option]
Even with all these advanced capabilities built in, Lacona feels lightning fast and lightweight, more so than Alfred, which might have become too ambitious for its own good.
Paste is another interesting example of a time- and stress-saving hack. The app essentially acts as an infinite clipboard, remembering everything you've copied in the last days or weeks. You can also set custom shortcuts and call upon Paste at any time within any app you're currently using (just hit Shift + ⌘ + V).
While Paste comes at Alfred vs Spotlight debate from a different angle, it does feature an built-in search to quickly pull up any notes you've saved in the past. Finally, you can be certain in everything you've copied and the days of overwriting your clipboard are over.
So what to do? Without a doubt, the Alfred app is good at what it does, especially if you pay for the professional version to get Alfred workflows. But the question is really about its competitors. If you feel like you rarely even use search — just stay with Spotlight search Mac offers right from the get-go. If you need something extra, upgrade to Lacona with the side of Paste.
Best of all, Lacona and Paste mentioned above are available to you absolutely free for seven days through the trial of Setapp, a platform for over 200 Mac apps that can turn your Mac life around with powerful features, ranging from time management to making your Mac run faster to effortlessly creating high-quality GIFs. Try Setapp today and it'll feel like your Mac is reading your Mac — searching for something will never be the same again.
Microsoft office torrent download mac. Meantime, prepare for all the awesome things you can do with Setapp.
Read onSign Up
Native Mac apps built with Mac Catalyst can share code with your iPad apps, and you can add more features just for Mac. In macOS Big Sur, you can create even more powerful versions of your apps and take advantage of every pixel on the screen by running them at native Mac resolution. Apps built with Mac Catalyst can now be fully controlled using just the keyboard, access more iOS frameworks, and take advantage of the all-new look of macOS Big Sur. There's never been a better time to turn your iPad app into a powerful Mac app.
Designed for macOS Big Sur.
When an app built with Mac Catalyst runs on macOS Big Sur, it automatically adopts the new design. The new Maps and Messages apps were built with the latest version of Mac Catalyst.
Get a head start on your native Mac app.
Your iPad app can be made into an excellent Mac app. Now's the perfect time to bring your app to life on Mac. The latest version of Xcode 12 is all you need. Begin by selecting the 'Mac' checkbox in the project settings of your existing iPad app to create a native Mac app that you can enhance further. Your Mac and iPad apps share the same project and source code, making it easy to make changes in one place.
Optimize your interface for Mac.
Your newly created Mac app runs natively, utilizing the same frameworks, resources, and runtime environment as apps built just for Mac. Fundamental Mac desktop and windowing features are added, and touch controls are adapted to the keyboard and mouse. By default, your app will scale to match the iPad's resolution. On macOS Big Sur, you can choose 'Optimize interface for Mac' to use the Mac idiom, running your app using the native resolution on Mac. This gives you full control of every pixel on the screen and allows your app to adopt more controls specific to Mac, such as pull-down menus and checkboxes.
Even more powerful.
The new APIs and behaviors in macOS Big Sur let you create even more powerful Mac apps. Apps can now be fully controlled using just the keyboard. You can create out-of-window and detachable popovers, control window tabbing using new window APIs, and make it easier for users to select photos in your app by using the updated Photos picker. iOS Photos editing extensions can now be built to run on Mac. And your app is even easier to manage when it's running in the background with improved app lifecycle APIs.
New and updated frameworks.
Mac Catalyst adds support for new and updated frameworks to extend what your apps can do on Mac. HomeKit support means home automation apps can run alongside the Home app on Mac. The addition of the ClassKit framework lets Mac apps track assignments and share progress with teachers and students. Plus, there are updates to many existing frameworks, including Accounts, Contacts, Core Audio, GameKit, MediaPlayer, PassKit, and StoreKit.
Tools and resources.
Apple Mac Wikipedia
Download Xcode 12 and use these resources to build native Mac apps with Mac Catalyst.

